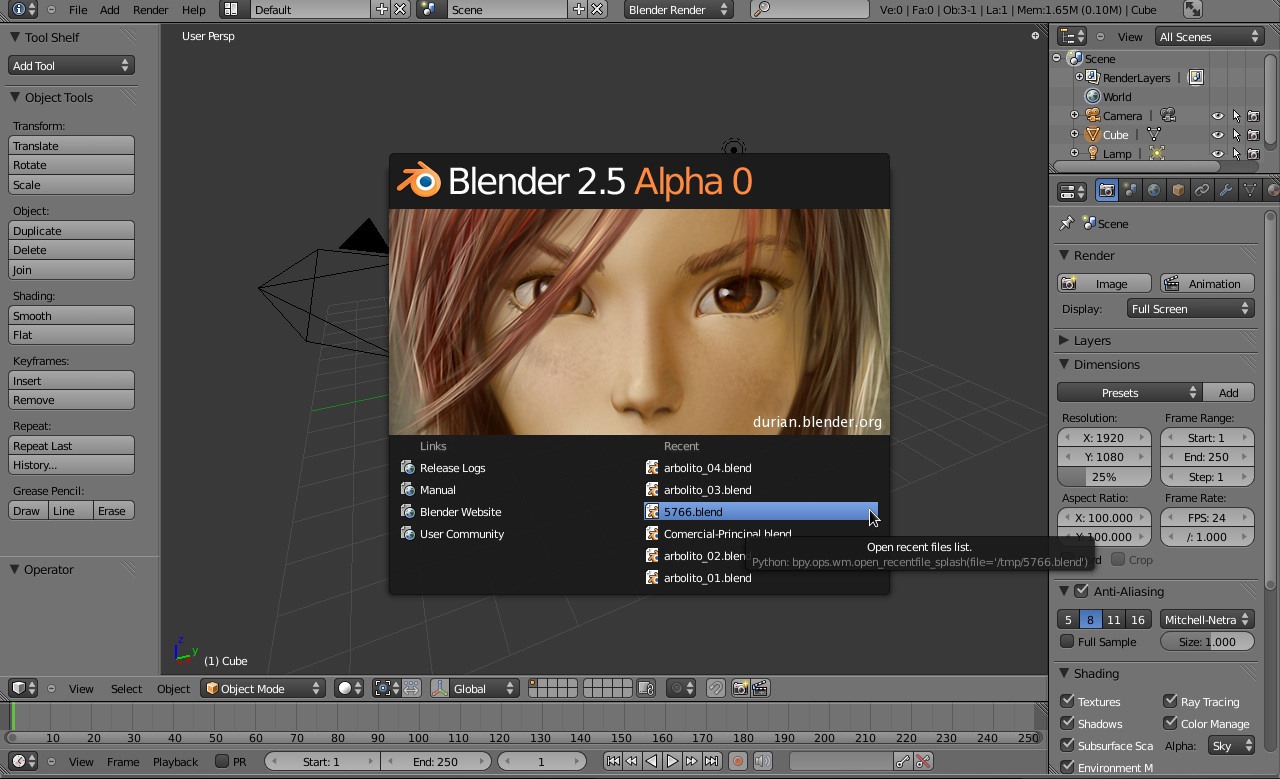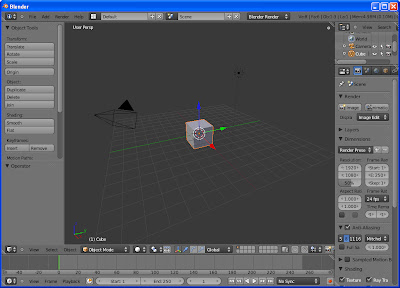Cześć:)
Najwyższy czas zacząć pracę nad jakimś ekscytującym projektem.
Co powiecie na efekty choćby z "Harr-ego Potter-a". widzimy jak np. w Księci-u Półkrwi Harry wędruję z Dumbledorem przez jaskinię, po ukryty horkruks. Efekty są przepięknie skomponowane, gdy bohaterowie dążą do celu nie zauważamy że jaskinia to tak naprawdę wykreowany w programie, model 3D.:) No i tak ma być dla widza ma być to po prostu zwykła jaskinia, po której poruszają się postaci. Jednak dla nas, nie jest już to takie proste( jako dla grafików), mamy stworzyć, "spójny", realistyczny świat, w który widz ma uwierzyć, i oglądać go z przyjemnością.
Weźmiemy więc na warsztat scenę gdy "Harry wchodzi do jaskini", i spróbujemy ją odtworzyć w domowych warunkach. Oczywiście nasz efekt daleki będzie od orginalu, ale nie o to chodzi, żeby wykreować film rodem z Hollywood. Na celu mamy to aby dowiedzieć się, jak takie efekty się tworzy.
Na początek zapiszę wam listę programów które potrzebne będą do stworzenia projektu:
-3ds max 2011
-Bonjou 4
-Adobe After Effects 4/5 (ja jestem na 4)
-Adobe Photoshop CS4 / Gimp 2.4.6
oprócz tego kamera lub aparat cyfrowy żeby móc utrwalić materiał filmowy do obróbki, oraz trochę umiejętności:P
Kolejna lekcja za niedługo;)
czwartek, 22 września 2011
Efekty specjalne w filamch (Harry Potter)
poniedziałek, 12 września 2011
Nowa wersja darmowego programu graficznego.
Witajcie po dłuuuuugiej przerwie ;P. Niestety czas nie stoi w miejsu, wakacje się kończą, i developerzy też nie czekają. Oto 13 sierpnia 2011 roku wyszła w pełni stabilna, ostatnia z serii 2.5x wersja programu Blender, całkowicie darmowego środowiska 3D do tworzenia animacji, modeli 3d, i gier. Wersja o wiele stabilniejsza i "lepsza" w obsłudze (jak dla mnie). A oto link do strony producenta, z której pobierzemy blendera na nasze systemy:P
http://www.blender.org/download/get-blender/
http://www.blender.org/download/get-blender/
wtorek, 10 maja 2011
3ds Max - początek
Hej:)
Dziś postaram sie przybliżyć wam podstawowe informacje o interfejsie programu graficznego 3ds Max.
Dlaczego piszę podstawy?, ano dlatego że mnogość wszelakiego rodzaju typów funkcji oraz ich kombinacji, nie pozwala mi nawet w połowie na pokazanie ich w tym krótkim artykule. Oczywiście teraz pokazane zostaną podstawy, natomiast więcej opisywane będzie w następnych publikacjach,(w miarę rośniecia poziomu trudności).
Aby opisać z grubsza ilość funkcji dostępnych w programie, trzeba sporej ilości miejsca.
Zaprezentuję teraz książkę(której fragment można przeczytać na helion.pl), która doskonale opisuje ten program. Niestety jak większość publikacji tego typu, tak i ta ma swoją cenę i musimy niestety zapłacić za nią prawie 200zł.
http://helion.pl/ksiazki/3ds-max-2010-biblia-kelly-l-murdock,max10b.htm
Dobra, koniec o książkach, zabieramy się za program :). Gdy uruchomimy Max-a po raz pierwszy program, naszym oczom powinien ukazać się ten widok.
jeżeli z jakichś względów wygląd interfejsu nie przypomina tego z screena, możemy go łatwo przywrócić do domyślnych ustawień.
Aby to zrobić:
-wybierz z górnego menu Costomize/Load Costum UI Scheme.ui
-w wyświetlonym oknie odszukaj i otwórz plik DefaultUI.ui, plik ten znajduje się w podkatalogu ui (user interfaces)
Krzyżujące się linie, widoczne w oknach widokowych, to siatka konstrukcyjna, reprezentuje ona główny układ współrzędnych sceny. Siatka pomaga przy konstruowaniu/ modelowaniu obiektów; nie widać jej w gotowym obrazie/animacji.
Szara siatka zaciera nieco czytelność obrazu, można jednak to zmienić wciskając klawisz G (Gird)
A oto efekt
Siatka została wyłączona w oknie Front i Perspective, natomiast w Left i Top nie, możęmy porównać efekt:)
Kliknij drugi człon nagłówka aktywnego okna, jak na screenie powyżej. W tym menu możesz zmienić kierunek oglądania sceny, np. wymieniając widok Left, na widok Right. Scenę możemy też oglądać z kamer, i z punktów w których ustawione są źródła światła, (oczywiście gdy takie obiekty zostały utworzone na scenie).
Może nam się wydawać "a dlaczego mam oglądać scenę przez leflektor, mogę normalnie", można normalnie, ale jest to najprostszy sposób na sprawdzenie, czy właściwie oświetlany jest np. dany model/miejsce na scenie.
Widok Ortographic to widok aksonometryczny, który można dowolnie obracać.
Warto też zauważyć to że do zmieniania "kierunku patrzenia" w wybranym przez nas oknie/aktywnym/ możemy używać skrótów klawiszowych:
T-Top
F-Front
L-Left
P-Perpective
C-Camera
Przydatne to jest w tedy gdy pracujemy w jednym, powiększonym oknie.
Użyteczną opcją jest też Show Safe Frames, dostępna w tym samym menu, daje podgląd granic renderowanego obrazka. Korzystamy z niego przy ustalaniu finalnego widoku sceny.
Nad oknami znajduje się "górne menu" oraz długi pasek narzędziowy. Na dołączonym screnie widzimy część tego paska, z narzędziami przeznaczonymi do transformacji i zaznaczania obiektów.
(transformacja to - obracanie, skalowanie, i przemieszczanie)
1. Kategorie zaznaczania obiektów (All - to wszystkie obiekty)
2.Zaznacanie obiektów.
3.Zaznaczanie na liście obiektów.
4.Wybór kształtu do zaznaczania.
5.Wybór trybu zaznaczania:
-Window(tylko obiekty mieszczące się w ramce)
-Crossing(zaznaczane są obiekty przecinające ramkę)
6.Przemieszczanie.
7.Obrót.
8.Skalowanie.
9.Wybór układu współrzędnych.
10.Wybór środka transformacji.
Po prawej stronie ekranu umieszczony jest zestaw paneli:
Create:
1.Ikony paneli.
2.Menu głównych kategorii obiektów.
3.Lista dostępnych obiektów, (jakie można utworzyć).
4.Zestaw obiektów dostępnych do utworzenia.
Oraz panel:
Modify:
5.Nazwa zaznaczonego/utworzonego obiektu, i przypisany mu kolor.
6.Lista modyfikatorów które możemy zastosować na obiekcie.
7.Stosy modyfikatorów.
8.Rolety z opcjami, (tutaj: długość, wysokość, szrokość, oraz ilość segmentów na które podzielony jest siatka obiektu).
Animacja.
Na samym dole znajduje się listwa animacji.
Na suwaku widnieje numer klatki , w której aktualnie się znajduje, oraz liczba ustawionych klatek, tzn. że teraz znajdujemy się w pierwszej klatce filmu, 100 klatkowej animacji.
Pierwsza klatka ma nr-0, druga-1, itd.
Suwakiem możemy swobodnie przesówać w prawą i lewą stronę, ustawiąjąc tym samy aktywną klatkę.
Animacją możemy sterować też za pomocą przycisków, podobnych do tych które widimy na odtwarzaczach.
Są one analogiczne do tych znajdujących się na odtwarzaczach.
W prawym dolnym rogu znajduje się ikonowe menu do nawigacji w oknach widokowych.
Są tam narzędzia do powiększania/pomniejszania widoku, powiększania zaznaczonego obszaru, przewijania, obracania widoku.
Możemy poruszać się też po scenie za pomocą klawiszy W,A,S,D,
W górę i w dół za pomoca klawiszy E i C, oraz zwalniać i przyspieszać za pomocą klawiszy Q i Z.
Oraz ostatnie co w tym artykule opiszę to, system jednostek, bardzo przydatny przy modelowaniu realistycznych modeli budynków, mebli itp.
Domyślnymi jednostaki używanymi do mierzenia odległości na scenie to Generic (ogólne), które nie mają przypisanego znaczenia.
Przy modelowaniu miejsc, budynków, najlepszym systemem jest system metryczny (Metric), wybieramy jako jednostę Centimeters.
Od tej pory w okienkach zawierających rozmiary i odległości będzie wyświetlana końcówka "cm", tzreba uważąć aby nie skasować przy wpisywaniu wartości literki "m", ponieważ program odczyta podaną wartość w metrach.
Gdy ustawisz właściwości jednostek, zamknij okno, i odnajdź na pasku narzędziowym przycisk "snap"
sorry tu wkradł się błąd:) klikamy w ikonę z magnesem i trójką, a nie w ikonę strzałki jak na screenie.
Wyświetla się okno
W pierwszej zakładce SNAPS, pozostawiamy włączoną opcję Gird Points, gdy wciśniemy ikonę "magnesu z 3" ta sama którą włączyliśmy te ustawienia, lecz teraz lewym klawiszem, uaktywnimy tryb przyciągania, wtedy kursor będzie "skakał" od punktu do punktu"/węzła/ na siatce.
Teraz przejdź do zakładki OPTIONS
i sprawdź ustawienie parametru Angle, decyduje on o tym jaki będzie skok obiektu (o jaki kąt się obróci minimalnie) gdy go będziemy obracać:)
Najwygodniej jest ustawić skok o 15 stopni.
W zakładce HOME GIRD wpisz 10 w oknie Gird Spacing , aby linie siatki były wyświetlane co 10 centymetrów.
I to na tyle, pozostaje tylko zapisać ustawienia, klikamy w ikonę maxa w narożniku, i wybierz SAVE (ikona dyskietki) i podaj własną nazwę oraz miejsce zapisu pliku.
To by było na tyle w tym artykule. W następnym zaczniemy modelować model w low-poly, oraz przygotujemy tekstury. Pozdrawiam i zachęcam do oceniania postów:)
Dziś postaram sie przybliżyć wam podstawowe informacje o interfejsie programu graficznego 3ds Max.
Dlaczego piszę podstawy?, ano dlatego że mnogość wszelakiego rodzaju typów funkcji oraz ich kombinacji, nie pozwala mi nawet w połowie na pokazanie ich w tym krótkim artykule. Oczywiście teraz pokazane zostaną podstawy, natomiast więcej opisywane będzie w następnych publikacjach,(w miarę rośniecia poziomu trudności).
Aby opisać z grubsza ilość funkcji dostępnych w programie, trzeba sporej ilości miejsca.
Zaprezentuję teraz książkę(której fragment można przeczytać na helion.pl), która doskonale opisuje ten program. Niestety jak większość publikacji tego typu, tak i ta ma swoją cenę i musimy niestety zapłacić za nią prawie 200zł.
http://helion.pl/ksiazki/3ds-max-2010-biblia-kelly-l-murdock,max10b.htm
Dobra, koniec o książkach, zabieramy się za program :). Gdy uruchomimy Max-a po raz pierwszy program, naszym oczom powinien ukazać się ten widok.
jeżeli z jakichś względów wygląd interfejsu nie przypomina tego z screena, możemy go łatwo przywrócić do domyślnych ustawień.
Aby to zrobić:
-wybierz z górnego menu Costomize/Load Costum UI Scheme.ui
-w wyświetlonym oknie odszukaj i otwórz plik DefaultUI.ui, plik ten znajduje się w podkatalogu ui (user interfaces)
Teraz wyjaśnię co znaczą panele no i te wszytskie BUTTONY.
Najważniejszymi częściami interfejsu to: pasek narzędziowy, pod którym w tej wersji programu(nowej) dodano zakładki z podręcznymi narzędziami do modelowania (Graphite), boczne panele oraz okna widokowe. Natomiast na dole programu znajduje się listwa animacji z suwakiem czasu.
Każde z okien oznaczone jest nagłówkiem, w którym najpierw występuje znaczek "+", potem podany jest "kierunek w krórym się patzry", a na końcu tryb wyświetlania.
Wireframe - wszystkie obiekty wyświetlane są w postaci siatki,
Smooth+Highlights - tryb cieniowania, są kolorowe
Okno aktywne, czyli takie w którym aktualnie pracujemy, jest oznaczone żółtą obwódką, aby zmienić aktywne okno wystarczy w danym Viewpor-cie kliknąć LKM lub PKM.
Aby aktywne okno powiększyć, wciskamy kombinację klawiszy Alt+W, jeżeli chcemy zminimalizować okno, ponownie klikamy Alt+W na klawiaturze:)
Krzyżujące się linie, widoczne w oknach widokowych, to siatka konstrukcyjna, reprezentuje ona główny układ współrzędnych sceny. Siatka pomaga przy konstruowaniu/ modelowaniu obiektów; nie widać jej w gotowym obrazie/animacji.
Szara siatka zaciera nieco czytelność obrazu, można jednak to zmienić wciskając klawisz G (Gird)
A oto efekt
Siatka została wyłączona w oknie Front i Perspective, natomiast w Left i Top nie, możęmy porównać efekt:)
Kliknij drugi człon nagłówka aktywnego okna, jak na screenie powyżej. W tym menu możesz zmienić kierunek oglądania sceny, np. wymieniając widok Left, na widok Right. Scenę możemy też oglądać z kamer, i z punktów w których ustawione są źródła światła, (oczywiście gdy takie obiekty zostały utworzone na scenie).
Może nam się wydawać "a dlaczego mam oglądać scenę przez leflektor, mogę normalnie", można normalnie, ale jest to najprostszy sposób na sprawdzenie, czy właściwie oświetlany jest np. dany model/miejsce na scenie.
Widok Ortographic to widok aksonometryczny, który można dowolnie obracać.
Warto też zauważyć to że do zmieniania "kierunku patrzenia" w wybranym przez nas oknie/aktywnym/ możemy używać skrótów klawiszowych:
T-Top
F-Front
L-Left
P-Perpective
C-Camera
Przydatne to jest w tedy gdy pracujemy w jednym, powiększonym oknie.
Użyteczną opcją jest też Show Safe Frames, dostępna w tym samym menu, daje podgląd granic renderowanego obrazka. Korzystamy z niego przy ustalaniu finalnego widoku sceny.
Nad oknami znajduje się "górne menu" oraz długi pasek narzędziowy. Na dołączonym screnie widzimy część tego paska, z narzędziami przeznaczonymi do transformacji i zaznaczania obiektów.
(transformacja to - obracanie, skalowanie, i przemieszczanie)
1. Kategorie zaznaczania obiektów (All - to wszystkie obiekty)
2.Zaznacanie obiektów.
3.Zaznaczanie na liście obiektów.
4.Wybór kształtu do zaznaczania.
5.Wybór trybu zaznaczania:
-Window(tylko obiekty mieszczące się w ramce)
-Crossing(zaznaczane są obiekty przecinające ramkę)
6.Przemieszczanie.
7.Obrót.
8.Skalowanie.
9.Wybór układu współrzędnych.
10.Wybór środka transformacji.
Po prawej stronie ekranu umieszczony jest zestaw paneli:
Create:
1.Ikony paneli.
2.Menu głównych kategorii obiektów.
3.Lista dostępnych obiektów, (jakie można utworzyć).
4.Zestaw obiektów dostępnych do utworzenia.
Oraz panel:
Modify:
5.Nazwa zaznaczonego/utworzonego obiektu, i przypisany mu kolor.
6.Lista modyfikatorów które możemy zastosować na obiekcie.
7.Stosy modyfikatorów.
8.Rolety z opcjami, (tutaj: długość, wysokość, szrokość, oraz ilość segmentów na które podzielony jest siatka obiektu).
Animacja.
Na samym dole znajduje się listwa animacji.
Na suwaku widnieje numer klatki , w której aktualnie się znajduje, oraz liczba ustawionych klatek, tzn. że teraz znajdujemy się w pierwszej klatce filmu, 100 klatkowej animacji.
Pierwsza klatka ma nr-0, druga-1, itd.
Suwakiem możemy swobodnie przesówać w prawą i lewą stronę, ustawiąjąc tym samy aktywną klatkę.
Animacją możemy sterować też za pomocą przycisków, podobnych do tych które widimy na odtwarzaczach.
Są one analogiczne do tych znajdujących się na odtwarzaczach.
W prawym dolnym rogu znajduje się ikonowe menu do nawigacji w oknach widokowych.
Są tam narzędzia do powiększania/pomniejszania widoku, powiększania zaznaczonego obszaru, przewijania, obracania widoku.
Możemy poruszać się też po scenie za pomocą klawiszy W,A,S,D,
W górę i w dół za pomoca klawiszy E i C, oraz zwalniać i przyspieszać za pomocą klawiszy Q i Z.
Oraz ostatnie co w tym artykule opiszę to, system jednostek, bardzo przydatny przy modelowaniu realistycznych modeli budynków, mebli itp.
Domyślnymi jednostaki używanymi do mierzenia odległości na scenie to Generic (ogólne), które nie mają przypisanego znaczenia.
Przy modelowaniu miejsc, budynków, najlepszym systemem jest system metryczny (Metric), wybieramy jako jednostę Centimeters.
Od tej pory w okienkach zawierających rozmiary i odległości będzie wyświetlana końcówka "cm", tzreba uważąć aby nie skasować przy wpisywaniu wartości literki "m", ponieważ program odczyta podaną wartość w metrach.
Gdy ustawisz właściwości jednostek, zamknij okno, i odnajdź na pasku narzędziowym przycisk "snap"
sorry tu wkradł się błąd:) klikamy w ikonę z magnesem i trójką, a nie w ikonę strzałki jak na screenie.
Wyświetla się okno
W pierwszej zakładce SNAPS, pozostawiamy włączoną opcję Gird Points, gdy wciśniemy ikonę "magnesu z 3" ta sama którą włączyliśmy te ustawienia, lecz teraz lewym klawiszem, uaktywnimy tryb przyciągania, wtedy kursor będzie "skakał" od punktu do punktu"/węzła/ na siatce.
Teraz przejdź do zakładki OPTIONS
i sprawdź ustawienie parametru Angle, decyduje on o tym jaki będzie skok obiektu (o jaki kąt się obróci minimalnie) gdy go będziemy obracać:)
Najwygodniej jest ustawić skok o 15 stopni.
W zakładce HOME GIRD wpisz 10 w oknie Gird Spacing , aby linie siatki były wyświetlane co 10 centymetrów.
I to na tyle, pozostaje tylko zapisać ustawienia, klikamy w ikonę maxa w narożniku, i wybierz SAVE (ikona dyskietki) i podaj własną nazwę oraz miejsce zapisu pliku.
To by było na tyle w tym artykule. W następnym zaczniemy modelować model w low-poly, oraz przygotujemy tekstury. Pozdrawiam i zachęcam do oceniania postów:)
poniedziałek, 9 maja 2011
3ds max - o programie, skąd, instalacja.
Witam.
Opiszę krótko program 3ds max, oraz podam link-a do niego.
3ds max firmy Autodesk, to zaawansowane środowisko do edycji siatek, pozwala na, na animację, teksturowanie i wiele innych przydatnych funkcji. Coraz częściej wykorzystuje się go do tworzenia animacji, efektów specjalnych do filmów, gier czy wizualizacji architektonicznych.
Z tej stronki możemy pobrać 30-dniowy trial programu
http://www.autodesk.pl/adsk/servlet/download/item?siteID=553660&id=15348833
wypełniamy tam krótki formularz, czy jesteśmy studentem, imię, nazwisko, i między innymi wersję programu Design 2012 i zwykła, wybieramy zwykłą, potem możemy pobrać program.
Instalacja przebiega standardowo, "dalej", "dalej", "dalej", wybieramy między innymi miejsce zapisu programu itp., na tym zakończę ten artykuł, w następnym postaram przybliżyć się podstawy 3ds max-a, interfejs, i podstawowe funkcje.
Opiszę krótko program 3ds max, oraz podam link-a do niego.
3ds max firmy Autodesk, to zaawansowane środowisko do edycji siatek, pozwala na, na animację, teksturowanie i wiele innych przydatnych funkcji. Coraz częściej wykorzystuje się go do tworzenia animacji, efektów specjalnych do filmów, gier czy wizualizacji architektonicznych.
Z tej stronki możemy pobrać 30-dniowy trial programu
http://www.autodesk.pl/adsk/servlet/download/item?siteID=553660&id=15348833
wypełniamy tam krótki formularz, czy jesteśmy studentem, imię, nazwisko, i między innymi wersję programu Design 2012 i zwykła, wybieramy zwykłą, potem możemy pobrać program.
Instalacja przebiega standardowo, "dalej", "dalej", "dalej", wybieramy między innymi miejsce zapisu programu itp., na tym zakończę ten artykuł, w następnym postaram przybliżyć się podstawy 3ds max-a, interfejs, i podstawowe funkcje.
poniedziałek, 18 kwietnia 2011
Interfejs Blendera - podstawy
Hej:)
Myślę że dobrym rozwiązaniem jest rozpoczęcie lekcji od interfejsu programu, z którego będziemy korzystać, w końcu musimy umieć dostosować do siebie dany pakiet. No więc zaczynamy.
Najpierw pobieramy Blendera ze strony internetowej producenta (wersja 2.57):
http://www.blender.org/download/get-blender/
Uruchamiamy instalację, ta przebiega standardowo.
Po zakończeniu instalacji, powinien uruchomić się blender jeżeli nie uruchamiamy go z ikonki.
Naszym oczom powinien ukazać się taki interfejs
Klikamy w File - User Preferences
Widzimy takie okno. Jest to okno które pozwala nam dostosować, sterowanie, emulacje przycisków myszy, czy numpad-ów,jeżeli pracujemy na laptopie. Ustawiamy tu wszelkie opcje związane z programem(jego działaniem).
Widzimy kilka :D, opcji. zaczniemy tłumaczyć te które są przydatne.
Pod zakładką View Manipulation mamy zoom to mouse position, opcja ta pozwala nam przybliżać w miejsce w którym znajduje się kursor. Bez tej opcji przybliżenie następuje tylko na środku sceny, w obiekt który jest zaznaczony.
Proponuję włączyć tą opcję.
Następną opcją jest roate around selection, mówi nam ona o obracaniu, jeżeli jest zaznaczona obrót następuje wokół środkowej osi Z, jeżeli odznaczona obrót następuje wokół głównego obiektu który znajduje się na scenie.
Proponuję włączyć tą opcję.
Na końcu klikamy przycisk Save As Default, powoduje to zapisanie naszych ustawień jako domyślnych.
Przechodzimy teraz do zakładki Input.
W zakładce Presets możemy wybrać jak ma być dostosowane sterowanie, jeżeli ktoś pracował np.w programie Maya, może sobie właśnie dostosować do takiego sterowania, Blendera. Możemy też dodawać własne profile sterowania. Niestety nie ma tam profilu z Max-a.
Proponuję wybrać ten z Maya, będzie to powodowało że w przyszłości będzie nam lepiej z nią pracować, (szybciej się do niej dostosujemy)
Klikamy Save As Default.
Reszta zakładek to inne mniej lub więcej ważne ustawienia. Jeżeli chcielibyśmy np. zmienić wygląd interfejsu programu, np. kolor, przeźroczystość okienek wchodzimy w zakładkę Themes.
Pomału zbliżamy się do końca tego prościutkiego tutoriala mającego na celu pokazanie nam, interfejsu, a raczej jego zaawansowanych ustawień, mam nadzieję że wszystko było zrozumiałe.
Jeżeli coś jest nie zrozumiałe proszę do mnie pisać, będziemy się starać rozwikłać zagadkę. Uff, to by było na tyle.
Zapraszam do czytania/komentowania następnych postów.
Pozdrawiam:)
Myślę że dobrym rozwiązaniem jest rozpoczęcie lekcji od interfejsu programu, z którego będziemy korzystać, w końcu musimy umieć dostosować do siebie dany pakiet. No więc zaczynamy.
Najpierw pobieramy Blendera ze strony internetowej producenta (wersja 2.57):
http://www.blender.org/download/get-blender/
Uruchamiamy instalację, ta przebiega standardowo.
Po zakończeniu instalacji, powinien uruchomić się blender jeżeli nie uruchamiamy go z ikonki.
Naszym oczom powinien ukazać się taki interfejs
Klikamy w File - User Preferences
Widzimy takie okno. Jest to okno które pozwala nam dostosować, sterowanie, emulacje przycisków myszy, czy numpad-ów,jeżeli pracujemy na laptopie. Ustawiamy tu wszelkie opcje związane z programem(jego działaniem).
Widzimy kilka :D, opcji. zaczniemy tłumaczyć te które są przydatne.
Pod zakładką View Manipulation mamy zoom to mouse position, opcja ta pozwala nam przybliżać w miejsce w którym znajduje się kursor. Bez tej opcji przybliżenie następuje tylko na środku sceny, w obiekt który jest zaznaczony.
Proponuję włączyć tą opcję.
Następną opcją jest roate around selection, mówi nam ona o obracaniu, jeżeli jest zaznaczona obrót następuje wokół środkowej osi Z, jeżeli odznaczona obrót następuje wokół głównego obiektu który znajduje się na scenie.
Proponuję włączyć tą opcję.
Na końcu klikamy przycisk Save As Default, powoduje to zapisanie naszych ustawień jako domyślnych.
Przechodzimy teraz do zakładki Input.
W zakładce Presets możemy wybrać jak ma być dostosowane sterowanie, jeżeli ktoś pracował np.w programie Maya, może sobie właśnie dostosować do takiego sterowania, Blendera. Możemy też dodawać własne profile sterowania. Niestety nie ma tam profilu z Max-a.
Proponuję wybrać ten z Maya, będzie to powodowało że w przyszłości będzie nam lepiej z nią pracować, (szybciej się do niej dostosujemy)
Klikamy Save As Default.
Reszta zakładek to inne mniej lub więcej ważne ustawienia. Jeżeli chcielibyśmy np. zmienić wygląd interfejsu programu, np. kolor, przeźroczystość okienek wchodzimy w zakładkę Themes.
Pomału zbliżamy się do końca tego prościutkiego tutoriala mającego na celu pokazanie nam, interfejsu, a raczej jego zaawansowanych ustawień, mam nadzieję że wszystko było zrozumiałe.
Jeżeli coś jest nie zrozumiałe proszę do mnie pisać, będziemy się starać rozwikłać zagadkę. Uff, to by było na tyle.
Zapraszam do czytania/komentowania następnych postów.
Pozdrawiam:)
Aktywacja zunifikowanego próbkowania w Mental Ray 3.9
Hej:)
Kolejny news, tym razem o silniku renderującym do 3ds max, mental ray 3.9.
W Mental Ray 3.9 pojawił się nowy mechanizm próbkowania, który optymalizuje szybkość renderingu, jakość efektów - motion blur, odbić, cieni, DOF'a i wielu innych. Te funkcje nie są jeszcze jednak możliwe do uzyskania korzystając z interfejsu 3ds max. Pojawiło się jednak kilka skryptów, które poprawiają tę niedogodność.
Więcej informacji przeczytacie na blogu Zapa Anderssona.
Skrypty możecie pobrać natomiast ze strony Thorstena Hartmanna oray Artura Leão.
Kolejny news, tym razem o silniku renderującym do 3ds max, mental ray 3.9.
W Mental Ray 3.9 pojawił się nowy mechanizm próbkowania, który optymalizuje szybkość renderingu, jakość efektów - motion blur, odbić, cieni, DOF'a i wielu innych. Te funkcje nie są jeszcze jednak możliwe do uzyskania korzystając z interfejsu 3ds max. Pojawiło się jednak kilka skryptów, które poprawiają tę niedogodność.
Więcej informacji przeczytacie na blogu Zapa Anderssona.
Skrypty możecie pobrać natomiast ze strony Thorstena Hartmanna oray Artura Leão.
niedziela, 17 kwietnia 2011
Nowa wersja Blendera
Elo:)
Niedawno wyszła nowa wersja darmowego pakietu do obróbki grafiki "Blender". Blender 2.57, to pierwsza stabilna wersja programu z całej serii 2.5.
Link do programu:
http://www.blender.org/download/get-blender/
Niedawno wyszła nowa wersja darmowego pakietu do obróbki grafiki "Blender". Blender 2.57, to pierwsza stabilna wersja programu z całej serii 2.5.
Link do programu:
http://www.blender.org/download/get-blender/
Subskrybuj:
Komentarze (Atom)